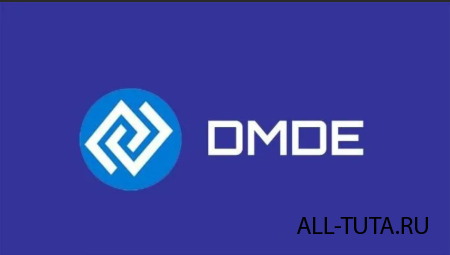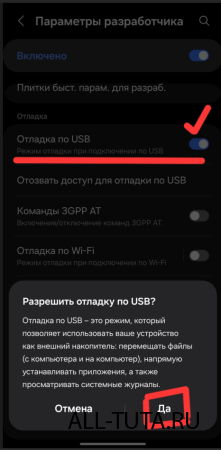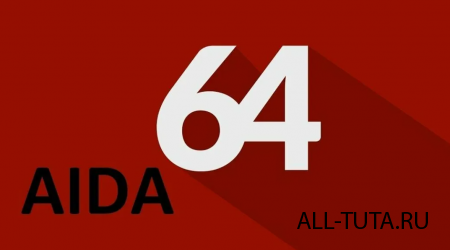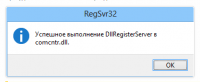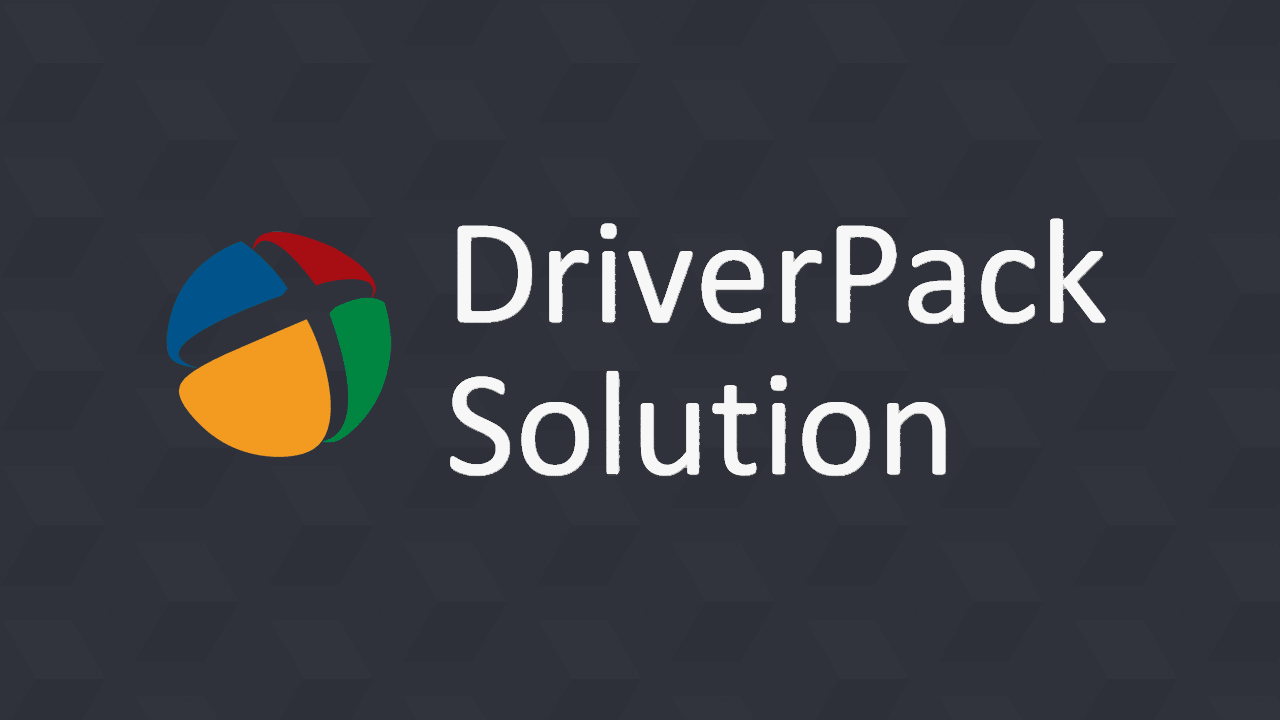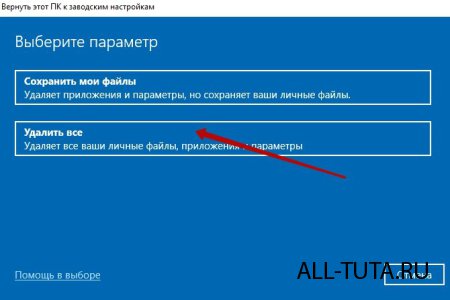Veeam Backup & Replication Console Мгновенное восстановление виртуальных машин
Основные действия
1. Откройте представление Backup & Replication.
2. В иерархии объектов щелкните по узлу Backups.
3. В рабочей области разверните требуемое задание резервного копирования, щелкните правой кнопкой мыши по виртуальной машине и выберите Instant VM recovery.
4. На шаге Restore Point выберите нужную точку восстановления.
5. На шаге Restore Mode выберите местоположение, в которое следует восстановить виртуальную машину:
Выберите опцию Restore to the original location, чтобы восстановить машину с исходными настройками в исходное местоположение.
Выберите опцию Restore to a new location, or with different settings, чтобы восстановить машину в новое местоположение или изменить исходные настройки машины. При выборе этого варианта в мастере появятся дополнительные шаги, с помощью которых вы сможете указать нужные настройки для восстанавливаемой машины: новое местоположение, имя машины и так далее.
6. На шаге Destination выберите хост ESX(i), на котором вы хотите зарегистрировать восстановленную машину.
7. В поле VM folder выберите папку, в которой должна размещаться машина.
8. В списке Resource pool выберите пул ресурсов, в котором должна размещаться машина.
9. В поле Restored VM name укажите суффикс для имени восстанавливаемой машины. Этот суффикс будет добавлен к имени исходной машины.
10. На шаге Datastore укажите, где должен храниться файл журнала изменений.
Если вы хотите разместить файл журнала изменений в хранилище в виртуальной среде, установите флаг Redirect virtual disk updates и выберите нужное хранилище.
Если вы хотите разместить файл журнала в хранилище vPower NFS, не устанавливайте флаг. В этом случае вы сможете использовать технологию Storage vMotion для переноса восстановленной виртуальной машины в производственную систему хранения.
11. На шаге Reason укажите причину восстановления виртуальной машины.
12. На шаге Ready to Apply установите флаги Connect VM to network и Power on VM automatically. В этом случае после завершения процесса восстановления Veeam Backup & Replication подключит машину к производственной сети и включит ее.
13. Нажмите Finish, чтобы начать процесс восстановления виртуальной машины.